It is a very simple but most important job which we must know while doing any data base job in excel.
The first most burning problem arises when we copy a data from a sheet that have different text length for several columns. It is very tedious process to correct the width individually. For exampla column A have 5 text length, Column B have 70 texts length and Column C have 15 text length and so on. If there are 50 columns like this, then you can not choose to correct these one by one individually.
But when we copy the sheet , all the copied data remains with a constant cell width wiht hidden texts for larger text length.
These cell data can be formated in one click. Here is the step. Step1: Select all the cell.
Step2: Go to format tool bar of HOME tab and click the arrow to expand the drop down menu. Step3: Click on “Autofit Column width”.
Now all the cells get expanded widthwise as per its text length.
Watch this video.
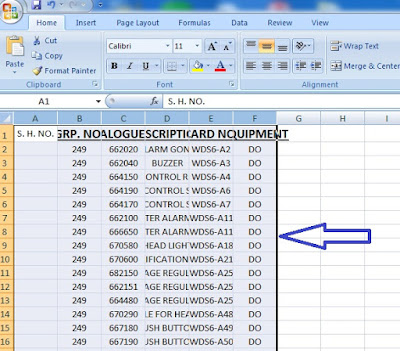
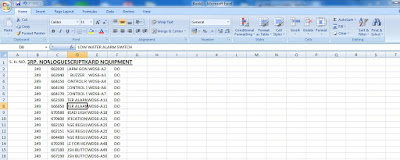
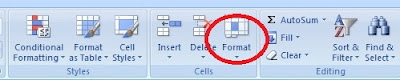
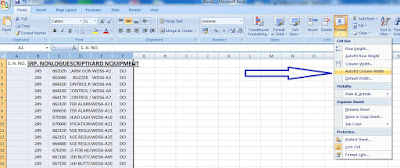
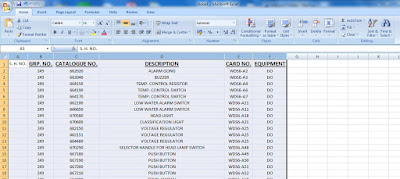
Leave a Reply